Parental Time Control Software For Mac
- Parental Time Control Software For Mac Windows 7
- Parental Controls For Macbook
- Mac Parental Control Software
Furthermore, perform a record of the screen in real-time with a live screen recording app for PCs. However, you can make check from time to time what they are up to on windows and MAC screens by capturing a series of screenshots at once. It means you can set parental tracking of. Find out how to block websites on Mac with Mobicip's Mac parental control software. Limit screen time for Mac & ensure digital safety 24x7. Apr 10, 2018 However, to ensure maximum protection it’s always best to get a third-party software app. You will need one because they tend to offer features that the OS can’t give you. Below you will see a couple of free parental control review on some parental control apps for Mac. This tool is quite known and it has been around for a long time.
You don't have to hover over your children's shoulders, watching their every move, to keep them safe. Apple has several parental control features for the Mac to help protect them as they browse the internet, use apps, and play games. You can even set time limits for your little ones' computer activities, so they don't overuse their allotted screen time. Here's how to set up and manage Parental controls on your Mac.
If you are looking for how to use parental controls on iOS, check out our ultimate guide to parental controls on iPhone and iPad.
How to create a new user account on Mac
If you currently only have one user account (your administrator account), you'll need to create a new account for your kids.
- Select System Preferences from the Mac Dock.
- Choose Users & Groups.
Tap the lock at the bottom left.
Source: iMore
- Enter your administrative username and password to unlock your accounts.
Tap the + at the bottom left.
Source: iMore
- Toggle the type of account. Use Standard as your choice.
- Enter the full name of the child that will be using the new account.
- Create a password for the account.
- Verify the password.
- Add a password hint in case you forget it.
Click on Create User to create a new account.
Source: iMore
- Repeat Steps 5 to 11 for additional children accounts.
Once you create an account for your child, you must set restrictions by activating Screen Time in macOS Catalina.
How to turn on Screen Time on macOS
Screen Time is located in System Preferences in macOS Catalina. To get started:
- Click Screen Time in System Preferences. Make sure the administrator account is selected at the top left. By default, it is.
- Select the Options button at the bottom left.
Click the Turn On button at the top right.
Source: iMore
Parental Time Control Software For Mac Windows 7
You can now start using Screen Time on Mac. For further information on Screen Time for Mac, see:
- How to use Screen Time on your Mac.
The following steps are exclusive to establishing parental controls on Mac using Screen Time.
How to set restrictions across all devices
Thanks to Screen Time, you can establish restrictions for your children across all of your devices. As changes are made on one device, they'll carry over to the others. However, they must be set up to do so.
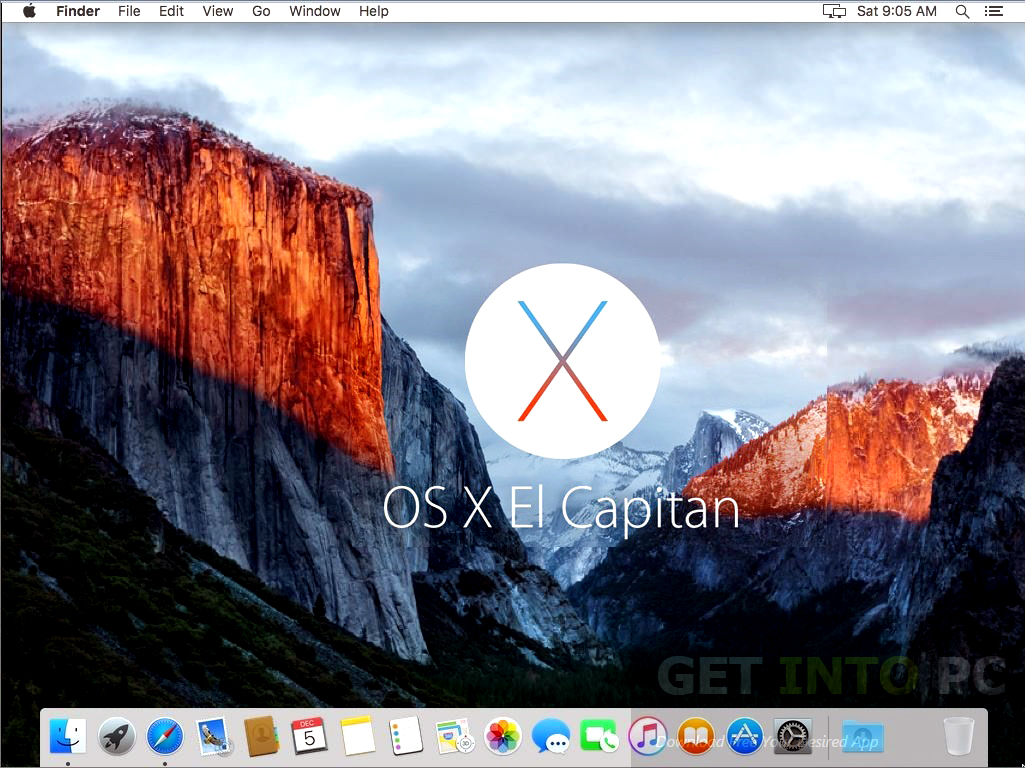
On Mac:
- Click Screen Time in System Preferences. Make sure the administrator account is selected at the top left. By default, it is.
- Select the Options button at the bottom left.
Check the box next to Share across devices.
Source: iMore
How to add a passcode to Screen Time on macOS
So your child can't change restrictions, it's best to set a passcode on the account.
- Click Screen Time in System Preferences.
- On the left, toggle the child account.
Select the Options button at the bottom left.
Source: iMore
- Check the Use Screen Time Passcode box.
- Add a four-digit passcode
Re-enter the four-digit passcode
Source: iMore
How to schedule Downtime using Screen Time for macOS
During Downtime, only the apps you choose to allow will work for your child on Mac. To set up a Downtime schedule:
- Click Screen Time in System Preferences.
- On the left, toggle the child account.
Select Downtime on the left side.
Source: iMore
- Click the Turn On button to activate Downtime.
- Using the radio buttons, select Every Day or Custom depending on the schedule you'd like to set.
With Every Day selected, Downtime is enforced during the same time each day. With Custom picked, you can adjust the time for each day of the week or uncheck the box next to a day to turn Downtime off for that day.
You can also select Block at Downtime if you want the machine completely blocked to your child during Downtime.
How to set app limits using Screen Time for macOS
In Screen Time for Mac, you can also set app time limits.
- Click Screen Time in System Preferences.
- On the left, toggle the child account.
- Select App Limits on the left side.
Click the Turn On button to activate App Limits.
Source: iMore
Windows remote keyboard app. Jun 06, 2014 Download Remote Control for Mac/PC Pro and enjoy it on your iPhone, iPad, and iPod touch. Connect your computer to big screen TV, control it remotely with keyboard, mouse, and media controls in the app, sit back on the couch and relax. Control your Mac or Windows computer with multimedia controls, keyboard, mouse, app and system actions. Apr 12, 2013 Connect your computer to big screen TV, control it remotely with keyboard, mouse, and media controls in the app, sit back on the couch and relax. Control your Mac or Windows computer with multimedia controls, keyboard, mouse, app and system actions & AirPlay controls. Jul 19, 2016 - Create your own key pads for any pro app you use; - Use your iOS device as a Mac/Windows PC keyboard extension; - Enjoy the ease of use in a slick user interface you will love; - Use the Personal Hotspot of your iOS device to control your Mac/Windows PC when you don’t have access to other networks; - 3 steps, under 30 seconds super easy setup. Helper app is what enables your iPhone / iPad to be used as remote control, keyboard and mouse for your computer. You can install it on as many computers as you wish, and it supports both macOS and Windows. MacOS 10.10 or newer Windows 7,8 or 10. Turn your iPhone or iPad into the ultimate remote control for your Mac. Take full control over your Mac – use your iOS device as a trackpad and keyboard or launch any app from anywhere within your home. Remote Control for Mac is the most comprehensive, beautifully designed, constantly updated remote control app in the App Store. It also costs more than competition - but you get what you paid for.
- Select the + to add an app category.
Next, check the box next to the app category you'd like to limit.
Source: iMore
- Tap the expand icon to see the apps affected by this limit. The list will include apps across all devices, when applicable.
- With the app category highlighted, set the total limit using the radio buttons. You can set the limits Every Day or using a Custom schedule.
- Repeat Steps 5-6 for each app category you'd like to limit.
Click Done to complete.
Source: iMore
To remove app limits:
- In Screen Time for Mac, toggle the child account.
- Select App Limits on the left side.
- On the right, uncheck the box next to each app category you no longer want to limit.
To turn off app tracking, click the Turn Off button.
Source: iMore
How to set always allowed content in Screen Time for macOS
You might want specific processes available on the Mac at all the time for your child, regardless of other restrictions. This can include communication with certain people or apps.
To set always allowed content:
- Click Screen Time in System Preferences.
- Toggle the child account.
- Select Always Allowed on the left side.
Check the box next to each of the items that you want always to allow.
Source: iMore
How to set content and privacy using Screen Time for macOS
Finally, you can restrict content and privacy using Screen Time.
- Click Screen Time in System Preferences.
- Toggle the child account.
- Select Content & Privacy on the left side.
Click Turn On to activate Content & Privacy.
Source: iMore
There are four sections here: Content, Stores, Apps, and Other. Under each, check the box to restrict content and add privacy. See samples below.
Source: iMore
Source: iMore
Any questions?
Do you have any questions about setting up and customizing parental controls or enabling remote access to parental controls on a different computer? Let us know in the comments and we'll help you out.
macOS Catalina
Main
We may earn a commission for purchases using our links. Learn more.
HackedBreaking: More Twitter account features disable due to crypto hack
Verified and non-verified Twitter accounts are having some features disabled, including the ability to tweet. Twitter is recommending resetting your password.
Use Net Nanny® for Mac to Filter Adult Content, Block Websites, and Keep Your Kids Safe Online
Net Nanny® for Mac brings our award-winning parental controls to Apple macOS operating systems, giving you complete control over your family's online experience. Net Nanny's parental control software for Mac lets you filter the Internet and block pornography before it's viewed on websites.
Net Nanny® is designed to give parents peace of mind and to provide them with visibility into their family’s online activity in order to keep them safe while browsing the Internet. With Net Nanny’s top-rated parental control software, you can set screen time limits to manage internet use for specific days and times, get access to alerts and reporting and manage your family’s account remotely.
Net Nanny® for Mac Gives You the Power to:
- Block pornography and other unwanted web content
- Allow/Alert/Block websites
- Send alerts or notifications of online activity
- Set screen time limits
- Monitor online searches
Is Your Child Protected Online?
The average child goes online every single day and many kids have access to more than one connected device either at home or at school. Pornography, cyber bullying, and online predators can make the Internet a dangerous place for kids.
For parents, it can be challenging to know how to have visibility to their children’s online activity and keep them safeguarded from inappropriate or mature content. Protecting kids from adult content and inappropriate situations can be challenging for today’s parent, but that’s where Net Nanny® can help!
If your children use the Internet using their Mac, you can keep them safe with Net Nanny for macOS. Protect your family with Net Nanny® – the best parental control softwareon the market.
Net Nanny® Features for Mac:
- Accuracy and performance when filtering Internet content
- Filters secure (HTTPS) websites
- Enforces Google SafeSearch and other search engines with a Safe Search mode
- Provides alerts, instant notifications and usage reports of a child’s online activities
- Provides a web-based Admin console and mobile Parent App to manage settings, view reports, and review activities for all devices in the family—whether Mac, iOS, Android, Kindle Fire or Microsoft Windows.
- Provides controls to limit screen time including time of day restrictions and screen time allowances
- Dynamic Textual Filtering for 14 of the most concerning and critical categories of web content. Block pornography and other adult related content with the worlds most advanced filtering technology
- Create custom whitelist and blacklist overrides for each family member
- Ability to Allow/Alert/Block websites
- Online search term reporting
- Device Management for all users on an account
- Ability to create multiple parent Admin profiles
How Much Does Net Nanny® for Mac Cost?
The retail price of Net Nanny® for Mac is $39.99 for an annual subscription. If your family needs solutions for multiple devices for your family, consider purchasing a Family Protection Pass for either 5 or 20 device licenses.
Parental Controls For Macbook
If your family needs solutions for multiple devices for your family, consider purchasing a Family Protection Pass for either 5 or 20 device licenses. The Family Protection Pass can offer your family significant savings over individual Net Nanny® for Mac pricing. In fact, 20 copies of Net Nanny® for Mac purchased separately would normally cost $399.99, but with the Family Protection Pass for 10 devices, you can save $310!
Manage All Your Family’s Devices from One Place
Parents and guardians of kids protected with Net Nanny® using Mac, iOS, Android, Windows, and Kindle Fire devices, can now manage all Net Nanny settings for all device types and everyone in the family with one web-based dashboard or with the mobile Net Nanny® Parent App for Android and Apple mobile devices. All five versions of Net Nanny® are tightly integrated to make things simple for busy parents and ensure you can see reports and make changes for all your devices in one simple App. All parents need to do is install the mobile Net Nanny Parent App from GooglePlay or the iTunes App Store or just visit the Parent Web Dashboard from any device with an Internet connection.
How Do I Download Net Nanny®?
You must have a Net Nanny® account before installing Net Nanny® on your child’s device. Once you have a Net Nanny® account, go to install.netnanny.com from your child’s device and follow the instructions. No matter what type of device you install the Net Nanny® Child software on, you can administer and manage all of your child’s devices online from the Net Nanny® Parent Dashboard or from our iOS or Android Parental Control apps.
To buy a Family Protection Pass and get your Net Nanny® account, click below:
System Requirements
Mac Parental Control Software
Net Nanny for Mac supports macOS Mojave and macOS High Sierra.