Mac Save The App Icon
Take a minute to look at the row of icons at the bottom of your display. That row is the Dock, and those individual pictures are known as icons.
- Download App Store Icon
- Mac Save The App Icon Free
- Apple App Icons
- Mac Application Icons
- Mac App Icon Generator
- Mac Save The App Icon Windows 10
Dock icons are a quick way to bring a hidden window or application to the front so that you can work with it again. Dock icons are odd ducks — they’re activated with a single-click. Most icons are selected (highlighted) when you single click and opened when you double-click. So Dock icons are kind of like links on a Web page — you need only a single click to open them.
You can customize your Dock with favorite applications, a document you update daily, or maybe a folder containing your favorite recipes — use the Dock for anything you need quick access to. Here’s how you can add an icon to the Dock or remove a Dock icon you no longer desire.
Mac folder icon - icns (Standard and Retina) Windows icons file - ico (32bit, 8bit, 4bit and 1bit) For Developers Create all required icons sizes for your development projects instantly including: Mac Xcode iconset (Standard and Retina, includes asset catalog) iOS app icons (Standard, Retina, icons for iPhone, iPad, iPad Mini, iPod Touch, iPad. Open Safari and go to the page with a URL that you want to save on the Dock. Click and drag the small icon that you find at the left of the URL in the Address bar to the right side of the dividing line in the Dock (at the arrow’s head in Figure 3) and then release the mouse button. Nov 30, 2019 The Dock doesn't actually hold an app or document. Instead, the Dock contains aliases, represented by an item's icon. These icons are shortcuts to the actual app or document, which may be located somewhere else within your Mac’s file system. As an example, most apps reside in the /Applications folder. Jul 19, 2013 You can save out and copy the app, folder or hard drive icon from anything within Mac OS X. You can save the icons and images for reports. Saving the icons and images can be easy with this simple. Get free icons of Mac app in iOS, Material, Windows and other design styles for web, mobile, and graphic design projects. The free images are pixel perfect to fit your design and available in both png and vector. Download icons in all formats or edit them for your designs. Open the app you want to add to the Dock, since it’s not already in the Dock (or you wouldn’t be here) you may need to find the app by searching using Spotlight - press Command + Space bar. To view the front app but hide all other apps, press Option-Command-H. Command-M: Minimize the front window to the Dock. To minimize all windows of the front app, press Option-Command-M. Command-O: Open the selected item, or open a dialog to select a file to open. Command-P: Print the current document. Command-S: Save the current document.
Adding an icon to the Dock
Adding an application, file, or folder to the Dock is as easy as 1-2-3. First, open a Finder window that contains an application, file, folder, URL, or disk icon that you use frequently. Then follow these steps to add it to the Dock:
1. Click the item you want to add to the Dock.
Wifi strength app. 2. Drag the icon out of the Finder window and onto the Dock, as shown in Figure 1.
3. An icon for this item now appears on the Dock.
Folder, disk, and URL icons must be on the right of the divider line in the Dock; Application icons must be on the left of it.
Download App Store Icon
Figure 1: Drag an icon onto the Dock to add it.
You can add several items at the same time to the Dock by selecting them all and dragging the group to the Dock. However, you can delete only one icon at a time from the Dock.
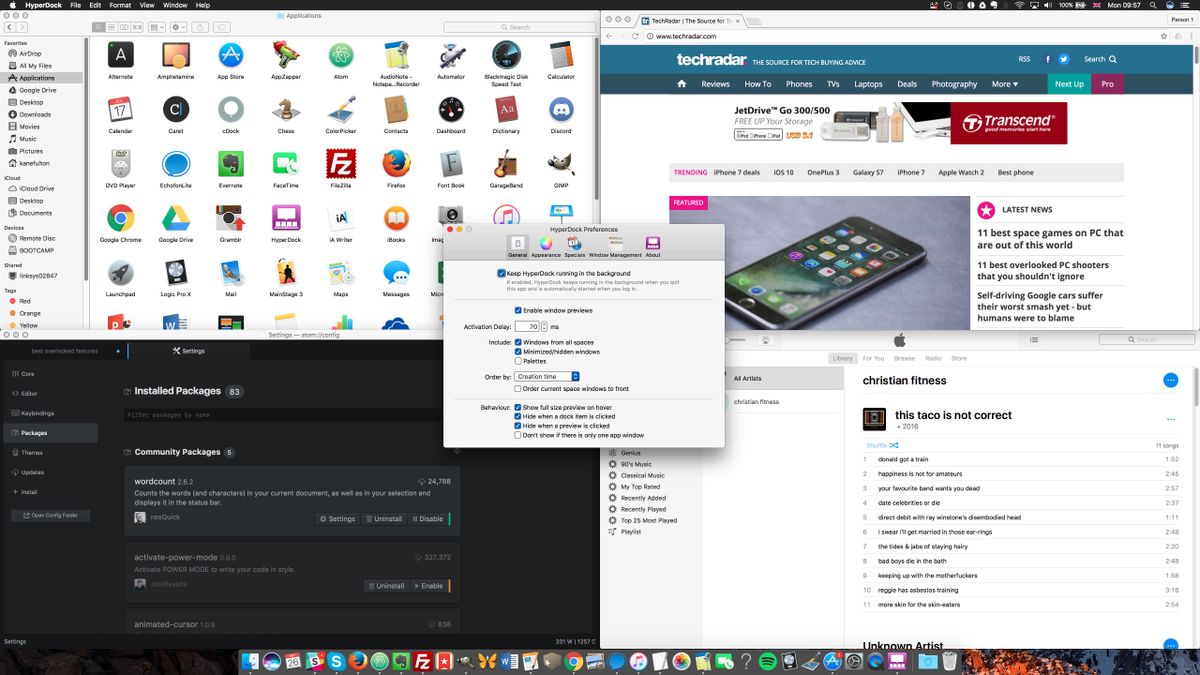 I would like to have a smart list that includes all of my high priority work tasks due in the next 7 days, or a smart list for all tasks with certain tag that are past due or due today, etc. I would still like to see the developer add a smart list/perspective feature. Currently the only smart lists available are Today and Upcoming.
I would like to have a smart list that includes all of my high priority work tasks due in the next 7 days, or a smart list for all tasks with certain tag that are past due or due today, etc. I would still like to see the developer add a smart list/perspective feature. Currently the only smart lists available are Today and Upcoming.
Removing an icon from the Dock
To remove an item from the Dock, just drag its icon onto the Desktop. It disappears with a cool poof animation, as shown in Figure 2.
Figure 2: To remove an icon, drag it off the Dock and POOF — it’s gone.
By moving an icon out of the Dock, you aren’t moving, deleting, or copying the item itself — you’re just removing its icon from the Dock. The item is unchanged. Think of it like a library catalog card: Just because you remove the card from the card catalog doesn’t mean that the book is gone from the library.
After you figure out which programs you use and don’t use, it’s a good idea to relieve overcrowding by removing the ones you never (or rarely) use.
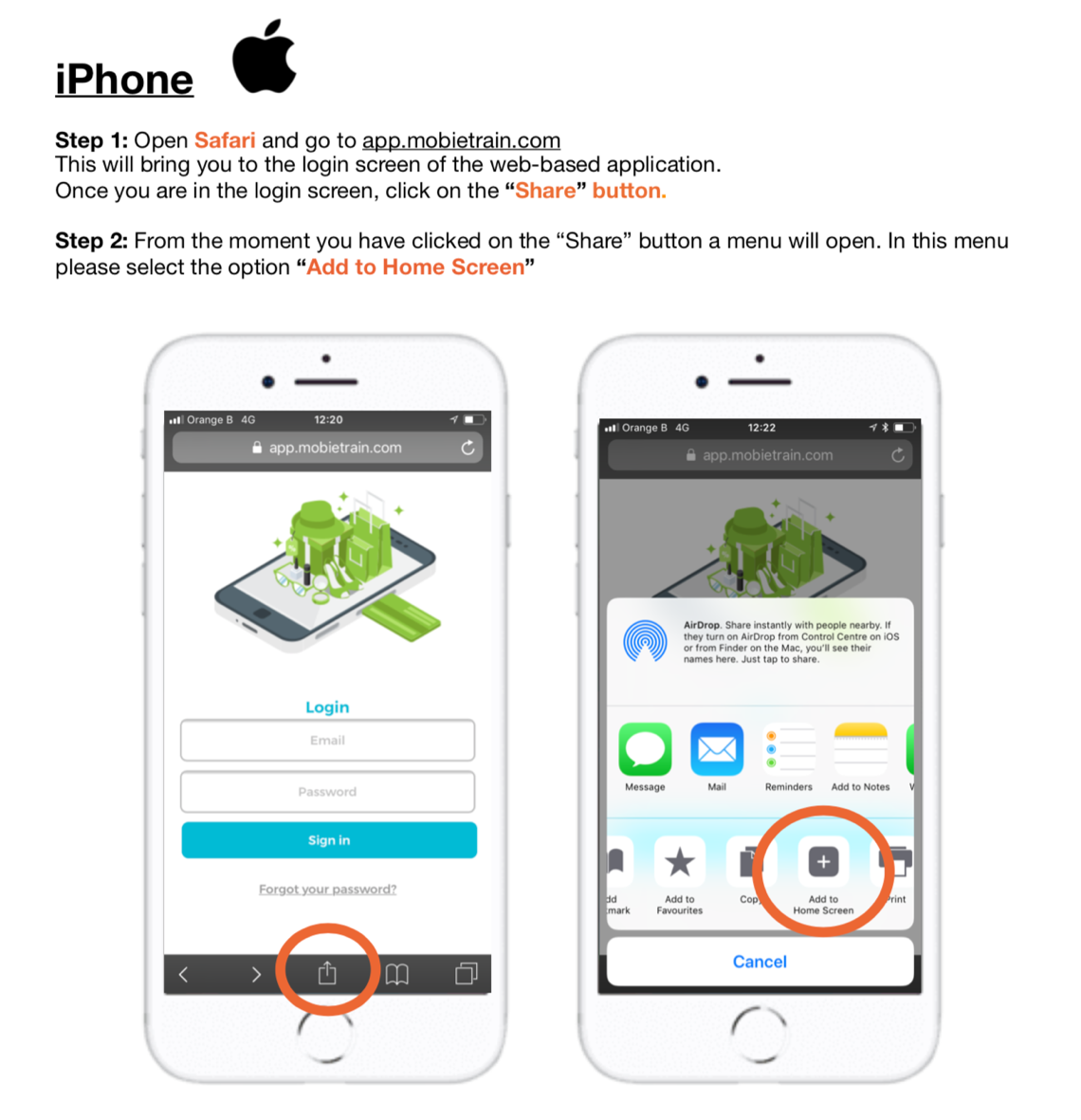
Knowing what to put in your Dock
Mac Save The App Icon Free
Put things on the Dock that you need quick access to and that you use often, or add items that aren’t quickly available from menus or the sidebar. If you like using the Dock better than the Finder window sidebar, for example, add your Documents, Movies, Pictures, Music, or even your hard disk to the Dock.
Consider adding these items to your Dock:
- A word-processing application: Most people use word-processing software more than any other application.
Apple App Icons
- A project folder: You know, the folder that contains all the documents for your thesis, or the biggest project you have at work, or your massive recipe collection . . . whatever. Add that folder to the Dock, and then you can access it much quicker than if you have to open several folders to find it.
- Don’t forget — if you
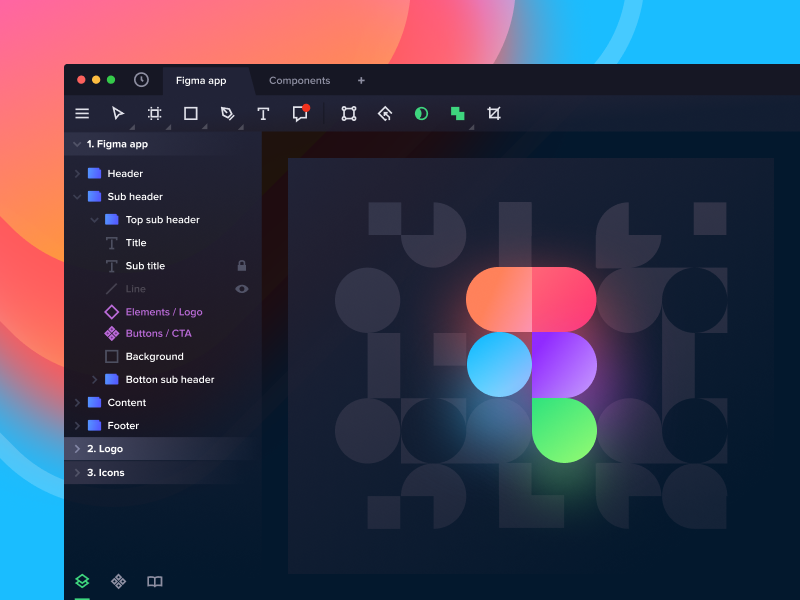
press
- (click but don’t let go) on a folder icon, a handy hierarchical menu of its contents appears.
- A special utility or application: You may want to add your favorite graphics application such as Photoshop, or the game you play every afternoon when you think the boss isn’t watching.
- Your favorite URLs: Save links to sites that you visit every day — ones that you use in your job, your favorite Mac news sites, or your personalized page from an Internet service provider (ISP). Sure, you can make one of these pages your browser’s start page or bookmark it, but the Dock lets you add one or more additional URLs.
Mac Application Icons
- Here’s how to quickly add a URL to the Dock. Open Safari and go to the page with a URL that you want to save on the Dock. Click and drag the small icon that you find at the left of the URL in the Address bar to the right side of the dividing line in the Dock (at the arrow’s head in Figure 3) and then release the mouse button. The icons in the Dock will slide over and make room for your URL. From now on, when you click the URL icon that you moved to your Dock, Safari opens to that page.
Figure 3: To save a URL to your Dock, drag its little icon from the Address bar to the right side of the Dock.
Mac App Icon Generator
- You can add several URL icons to the Dock, but bear in mind that the Dock and its icons shrink to accommodate added icons, thus making them harder to see. Perhaps the best idea — if you want easy access to several URLs — is to create a folder full of URLs and put that folder on the Dock. Then you can just press and hold your mouse pointer on the folder (or Control-click the folder) to pop up a menu with all your URLs.
Mac Save The App Icon Windows 10
Even though you can make the Dock smaller, you’re still limited to one row of icons. The smaller you make the Dock, the larger the crowd of icons you can amass. You have to determine for yourself what’s best for you: having lots of icons available on the Dock (even though they may be difficult to see because they’re so tiny) or having less clutter but fewer icons on your Dock.