Mac Os Image Capture App
- Trigger image capture via release button on camera body including high speed shooting or remotely from your Mac via toolbar button, menu item, keyboard shortcut or Apple Remote. Remote Camera Control Sofortbild automatically recognizes your camera and shows camera model, lens name, focal length, focus mode, exposure value and battery status in.
- The Image Capture app comes pre-installed with every Mac, allowing users to easily import photos and videos from other devices. In a recent blog post, developers of NeoFinder shared a new bug they.
The Macintosh operating system has always made it easy to capture a screen shot. A screen shot is an image of your computer desktop or an active window. Here's a summary of all the keyboard shortcuts you can use to capture your screen in Mac OS X.
A. Entire screen:
- To capture the entire screen, press Command-Shift-3. The screen shot will be automatically saved as a PNG file on your desktop with the filename starting with “Picture” followed by a number, example Picture 1, Picture 2, and so on.
- To copy the entire screen, press Command-Control-Shift-3. The screen shot will be placed on your clipboard for you to paste into another program like PowerPoint, Word, Photoshop, etc.
B. Portion of the screen:
- To capture a portion of the screen, press Command-Shift-4. A cross-hair cursor will appear and you can click and drag to select the area you wish to capture. When you release the mouse button, the screen shot will be automatically saved as a PNG file on your desktop following the same naming convention as explained on the first tip above.
- To copy a portion of the screen to the clipboard, press Command-Control-Shift-4. A cross-hair cursor will appear and you can click and drag to select the area you wish to capture. When you release the mouse button, you can paste the screen shot to another application.
Image Capture is the app you’ll need to use on macOS. This comes pre-installed as part of the core set of apps and, thanks to a simple user interface, it’s pretty easy to use. Here’s how to scan using Image Capture on Mac, assuming you have a suitable scanning device installed. Apr 28, 2020 A bug has been discovered in Apple's macOS Image Capture app that needlessly eats up potentially gigabytes of storage space when transferring photos from an iPhone or iPad to a Mac. Image Capture is a handy photo utility app that is pre-installed on your Mac device. Its primary use is to help you import photos from an external photo device like your iPhone to your Mac. Dymo label v8.5 software download. While this app works just fine for most users, unfortunately some are having problems with it. May 01, 2020 Earlier this week we reported on a bug in Apple's macOS Image Capture app that adds empty data to photos when imported from iOS devices, potentially eating up.
C. Specific application window:
- To capture a specific application window, press and hold Command-Shift-4 then tap on the Spacebar. The cursor will change to a camera, and you can move it around the screen. As you move the cursor over an application window, the window will be highlighted. The entire window does not need to be visible for you to capture it. When you have the cursor over a window you want to capture, just click the mouse button and the screen shot will be saved as a PNG file on your desktop.
- To copy a specific application window, press and hold Command-Control-Shift-4 then tap on the Spacebar. The cursor will change to a camera, which you can move around the screen. As you move the cursor over an application window, the window will be highlighted. The entire window does not need to be visible for you to capture it. When you have the cursor over a window you want to capture, just click the mouse button and you can paste the screen shot into another application.
___________________________________________________________
Mac Os Image Capture App Windows 10
Computing Tips and Techniques are brought to you by the Information Technology Group for the purpose of sharing a wide variety of technology tips with its clients. The collection of these tips are protected by intellectual property rights, such as copyright. All intellectual property rights belong to the manufacturer of the software product in question.
If you’re coming from a Windows background, you might be used to the overwhelming amount of junkware that manufacturers of scanners and printers insist you install on your PC before use. It’s a much easier solution for macOS users, who can take advantage of built-in scanning software to make copies of documents.
Image Capture is the app you’ll need to use on macOS. This comes pre-installed as part of the core set of apps and, thanks to a simple user interface, it’s pretty easy to use. Here’s how to scan using Image Capture on Mac, assuming you have a suitable scanning device installed.
Image Capture Mac Os X
Setting Up a Scanning Device on macOS
Before you can begin scanning with Image Capture on Mac, you’ll need to install a scanner to your macOS device. That includes standalone scanners, multi-function printers with built-in scanners, as well as wireless printing and scanning devices.
- To add a new scanner to macOS, click the Apple menu icon in the top-left, then press System Preferences. In the System Preferences menu, click Printers & Scanners to access the settings menu for printing and scanning on macOS.
Mac Os Image Capture
- In the Printers & Scanners menu, you’ll see a list of installed printers and scanners on the left. If you haven’t installed your scanning device yet, click the plusicon at the bottom of the list. This will open the Add menu to begin installing your device.
- In the Add box, find and select your device from the list in the Default tab. If you’re connecting to a network scanner that doesn’t have the Apple Bonjour service available, you’ll need to search for this under the IP tab instead. Windows-shared printers and scanners can also be found under the Windows tab.
- Once you’ve found and selected your device, make sure that you’ve chosen the correct drivers for it under the Use drop-down menu, or choose Select Software to select a manual driver. Add a custom name for your scanner under the Name section, then press Add to add the scanner to your device once you’re ready.
- If the process was successful, you should see your new scanning device listed in the Printers & Scanners menu.
Scanning and printing devices that are online should be labeled with a green icon. If macOS has installed your scanning device and it’s listed as idle, you should be able to begin using it in the Image Capture app.
If you’re only taking a quick scan, you can also use the alternative Scanner app. To do this, click the Scan tab for your device in the Printers & Scanners menu in System Preferences. From here, click the Open Scanner button to open the Scanner app for your device.
Using Image Capture on Mac
There are alternatives to using Image Capture for basic document scanning, like using scanning apps for receipts, or the alternative built-in Scanner app for quick scans.
Most users will prefer to use Image Capture, however, especially for scanning multiple documents or images at once. It offers all of the features you’ll need to be able to scan single or multiple documents at once in an easy-to-use interface.
From video tools to photography tools, we’re committed to designing advanced software for the next generation of creators.Always pushing the limits of new technology, we provide accessible solutions and an unrivalled, supportive creative community.Millions of people worldwide already use our software on Mac and PC to produce incredible visual effects and stunning imagery. What started as a big idea on a little budget, has grown to a global movement.Our software powers countless creative projects worldwide. Video download software for mac.
- To open Image Capture on Mac, click the Launchpad icon from the Dock at the bottom of your screen. From here, locate the Image Capture app and press it to open it.
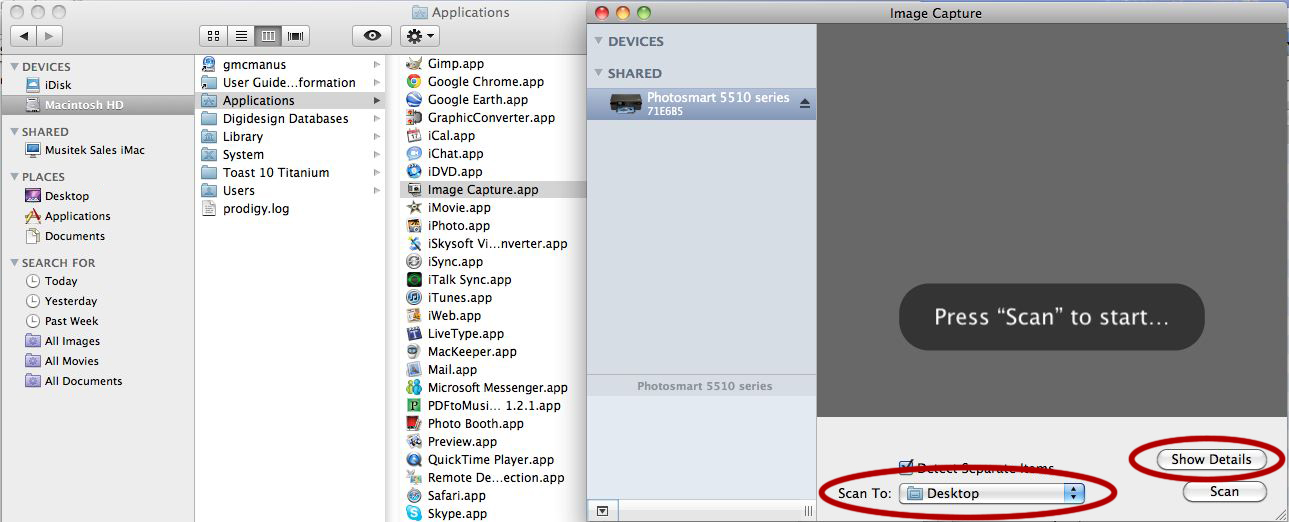
- The main Image Capture screen is easy to navigate. Devices listed under the Devices category on the left are local devices, attached to your macOS device. Under Shared, you’ll find a list of wireless scanning devices available over your local network.
- To begin scanning using Image Capture, select your device from the list on the left-hand menu. At the bottom of the Image Capture screen, you’ll be able to choose where to save your scanned document or image, as well as select the size of the document or image you want to scan. You can view additional settings by pressing the Show Details button.
- If you click Show Details, a side menu will appear on the right. You can select whether to scan in color, black & white, or a special text mode from the Kind drop-down menu.
- Underneath the Kind menu are options that allow you to select the scan resolution (in dots per inch), size, rotation, and whether Image Capture should auto-detect if multiple, separate objects are being scanned at once.
- You can choose where to save your scanned files underneath the scan resolution section. You can also choose the image file format under the Format drop-down menu, with JPEG chosen as the default. Give your scanned document a name under the Name box. If you require the image to undergo any kind of image correction, select Manual from the drop-down menu, otherwise leave the setting as None.
- Further image correction options are also available. You can set Image Capture to remove potential dust particles from the scan under the Dust drop-down menu. Click the Color Restoration checkbox to improve the color of your image or document as it is scanned. Further color and image improvements are available under the Unsharp Mask, Descreening, and Backlight Correction drop-down menus.
- When you launch the Image Capture on Mac, it will attempt to perform a quick preview scan to allow you to see a preview of what your device can see. The preview is shown in the center of the Image Capture screen.
- If you’re happy with the scan preview, and once you’ve made the necessary changes to your scan settings, press the Scan button to begin the thorough scan of your document or image.
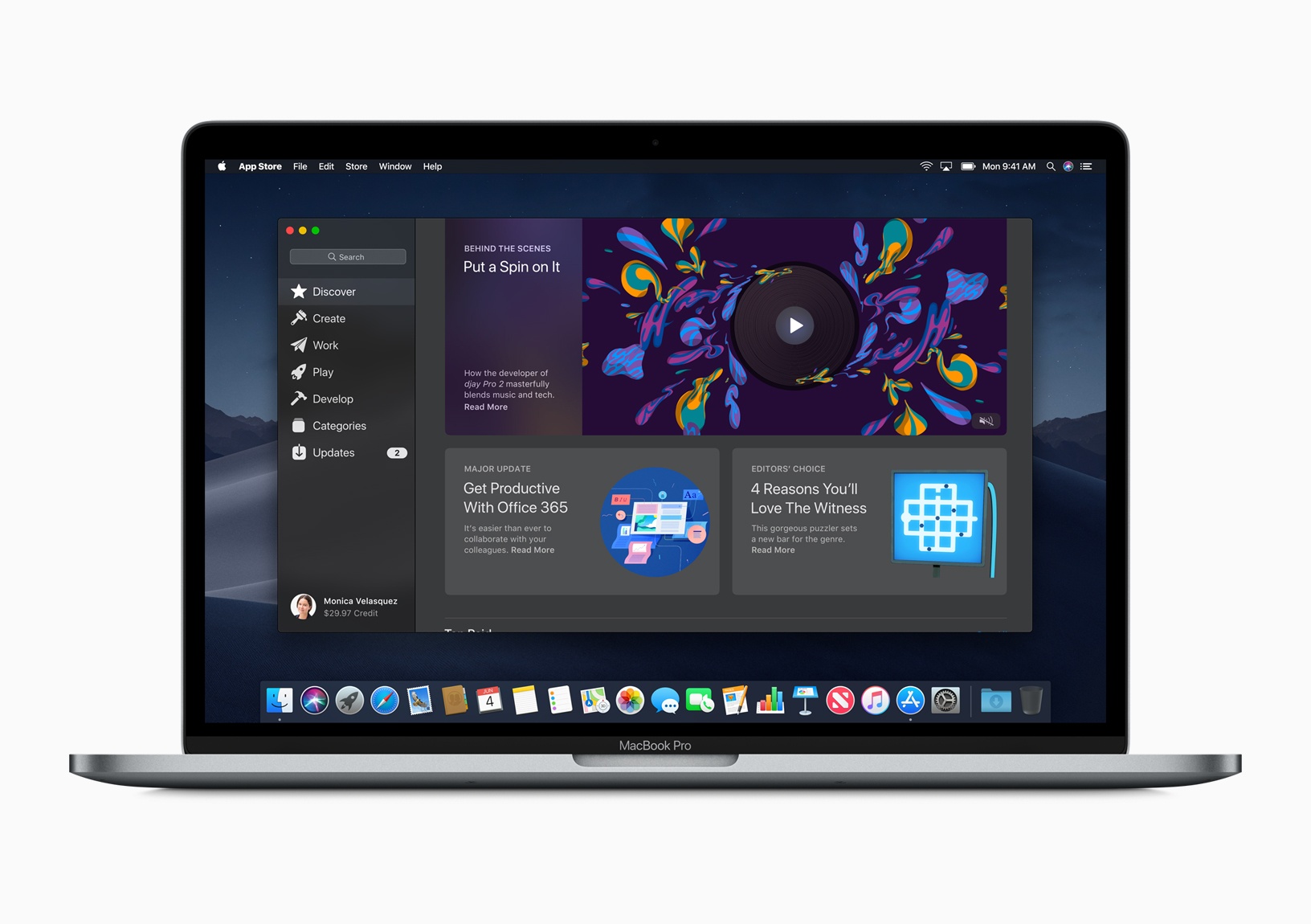
- The scan process will take some time, depending on the scan resolution you’ve chosen. Once the scan process has completed, your scanned image will be saved in the location you specified, with the name you selected (or with the default Scan name, if left unchanged). You can also quickly view a list of your scanned documents and images in the Scan Result box.
You can repeat the Image Capture scanning process for multiple pages or documents using your chosen settings, or change the settings for each page you scan. The scan process will be the same—your images will be saved in the chosen folder, accessible using the Finder app, once the device has finished scanning.
Going Paperless With macOS
Using Image Capture on Mac to scan your favorite images and important documents can help you ditch the paper and become a true paperless household or office. All you need is a macOS device and a good-quality scanner to help you, especially if you’re looking to scan a large number of photos or documents at once.
If you’re scanning in old photos, you’ll need somewhere appropriate to store them. Rather than store them locally, store your photos in the cloud to keep them safe instead. If you have any other scanning tips to share, drop them down in the comments below.