Free Software To Make Slideshows On Mac
The Mac version is more powerful with more advanced editing features, so be sure take advantage of that if you can! Here you will find a step-by-step guide on how to create a slideshow with Apple’s free video editing software iMovie for Mac. When you open iMovie, click on the Projects button which lies between Media and Theater. Sep 01, 2019 Perhaps the only open-source slideshow generator on our list of the best free slideshow makers for Mac, JPEGDeux can be used to make photo slideshows in sync with various useful customization options. The UI of JPEGDeux allows you to edit your slideshows in full-screen mode, window mode, or even in the Dock. Mar 27, 2020 These slideshows can help you to make your special occasions like birthdays and weddings more memorable as they give you best way to express your thoughts among others. Part 1: Best Free Slideshow Makers for Windows & Mac Desktop Software Part 2: Best Free. Slidebean is web-based slideshow software for Mac that will work on any platform including your Mac or your iPad. This slideshow tool is easy to use-making it a good choice if you don't have time to learn complicated features of new software. Jun 05, 2020 Note These slideshow makers are for Mac as well as Windows. 11 of the Best Slideshow Makers of 2020 that are FREE. 1) Freemake Video Converter. A very reputed name in the world of slideshow makers, Freemake has some excellent advantages such as hordes of output and input formats to save videos and slideshows as well as a good range of transition effects. Mar 31, 2020 To close the slideshow, you may click the cross icon. Use Apple Photos. Apple Photos tool can also help you create a slideshow with music on Mac. Compared to the Option Spacebar and Preview methods, it provides you with more controls over theme, music, timing, transition and more. The steps to make a slideshow with Photos are the follows. Make sure the Use Selected Items in New Slideshow option is selected. 3 Click Create and drag pictures in the order you want them to play in the photo browser at the top of the viewing area. The name of your slideshow is now in the source list under a Slideshows heading.
- Free Software To Make Slideshows
- Free Software To Make Slideshows On Mac Download
- Slideshow App For Mac
Slideshow is a tool that can help us display information via using a series of still photos in a very fresh and dynamic way. There are many ways regarding how you can make a slideshow on Windows. But do you know the ways to make a slideshow on Mac? If you just need to know how to do the slideshow on your Mac, please click the button below to download the best software and check these simple tutorials after the jump.
5 easy ways to make a slideshow on Mac
Use LightMV
LightMV is an online tool generally used during making awesome slideshows by just importing photos and typing texts. It has many kinds of well-designed themes along with perfect background music to be integrated into your slideshow.
What is a big advantage is that no skills are needed for using this tool, as you just need to finish these simple steps listed below to make a slideshow.
- Open you browser and visit LightMV or click the button below to download the LightMV on your Mac.
- Preview the themes provided on this site by clicking the “Play” icon displayed at the center of the video thumbnail. Afterwards, select the one you like by clicking “Select” button shown at the bottom of the theme.
- At this point, click the “Upload Photos” button to import the photos that are planned to be used to make the slideshow.
- When photos are finished being uploaded, click “YOUR TITLE HERE” in order to input the texts for opening and end.
- Click “Produce” button. If you don’t have time to stay in front of your computer, you may enter your email and click “OK”. After that, you can close the window. The video link will be afterwards sent to your email inbox automatically when it finishes processing the video.
Use Option Spacebar in Finder
It is luckily very easy to create a slideshow on Mac via using the Option Spacebar.
- Firstly, open the “Finder” in the dock on your Mac and select the images of your preference.
- Press both “Option and Spacebar” keys on your keyboard. Afterwards, you can see that the selected images are displayed as a slideshow in full screen mode.
- If you need to preview the previous slide, just click the left pointing arrow. To go to the next slide, you can just press the right pointing arrow. To stop playing the slides, click the two vertical bars icon. Click the four squares icon then you can see all the slides are shown in thumbnails mode on a single page.
Use Preview in Finder
The Preview tool included on Mac computers also has slideshow capability which can easily be launched from Finder.
Refer to this guide to learn how to make a slideshow on Mac:
- Open “Finder” and choose the images you need to use for making a slideshow.
- Right click on the selected images and afterwards choose “Open” from the menu for the tool to process your images.
- Once Preview opens all of your selected images, click “View” > “Slideshow” to launch the slideshow.
- The first double pointing arrow that can be pressed lets you go to the first slide and the double pointing right arrow on the other side will take you to the last slide of the slideshow. Click the two vertical bars if you need to pause the playback. To close the slideshow, you may click the cross icon.
Use Apple Photos
Apple Photos tool can also help you create a slideshow with music on Mac. Compared to the Option Spacebar and Preview methods, it provides you with more controls over theme, music, timing, transition and more.
The steps to make a slideshow with Photos are the follows:
- Import the images to Photos program and select them for your slideshow.
- Select “Create Slideshow” from “File” menu. A prompt with default name for the slideshow will pop up. If you need, you can customize the name of slideshow.
- Click “Upload Photos” button to import the photos used to make the slideshow.
- All of your slideshows that are created will be displayed in the left pane under the Projects tab. Therefore, just click “Projects” and double click the slideshow thumbnail to open it.
- Click the “Play” icon to play the slideshow. You may adjust the volume of background music by clicking “sound” icon in the floating control. Click the “Themes” button to set the theme. Afterwards, press the “Music” button and select a song that you prefer from the list presented in the library to set it as background sound for slideshow. Click “Duration” button to set for how long each slide shall be played.
Use iMovie
iMovie is a very popular video editing program which comes along with all Mac computers. It also offers you the chance to create a polished slideshow in minutes.
The simple tutorial to make a slideshow with iMovie is the one you find below:
- Open iMovie and select to create a new movie by clicking “File” > “New Movie”. Choose the theme that can suit your project best from the various themes options.
- Click “Import Media” and open the photos folder. Here just easily press the “Command key” on keyboard and click to select each of the images that you want to add, click “Import All”. Highlight all the images, and drag them to the timeline.
- In order to change the transitions between slides, double click on them afterwards select to edit the transitions. Double click the opening and closing screens to edit the texts.
- Finally, to import a new song as background music, go to the “Import” tab and select the track and click “Import”. Click the “Play” button to play the slideshow. You can view it in full mode by clicking the “Full Screen” icon. You may save the project after editing.
Conclusion
These five methods presented above can call help you make a slideshow on Mac very effortlessly. Obviously, there are only limited control options for making a slideshow using the Option Spacebar and the Preview tool in Finder. Both Photos and iMovie methods give more features that can also be incorporated such as transitions, sound, etc., over slideshow. Compare to the other four tools shared here, LightMV might be the easiest and most effective application for creating professional-looking slideshow. First, it doesn’t require you to do any other complicated steps, just upload photos and input opening and end texts. Second, it offers many more beautiful and stylish themes than the ones provided by Photos or iMovie.
Related posts:
An excellent Slideshow Creator Software is the one that assists users design & develop impressive presentations or videos, made with a plethora of customization tools, effects, templates & more. So, if you are looking for the best free slideshow maker tool for school, business or fun purposes, here’s the list of most popular & useful slideshow creator apps for macOS.
The article offers an overview of the Top Five Presentation Software options. For your convenience, we have included some of the best online slideshow makers tools also, which you can use from your Mac, as long as you’re connected to the Internet!
So, let’s start exploring!
Professional tools are the best option to defragment your Mac’s hard disk. Drive Genius 3. Website: Drive Genius 4 Drive Genius 4 includes a comprehensive suite of utilities to check and repair your Mac’s hard disk. It also includes a real-time monitor to check for errors, fragmentation and bad blocks whenever your Mac. Apr 27, 2018 Windows. In Windows, you can quickly check the S.M.A.R.T. Status of your drives from the Command Prompt. Just right-click the Start menu, select Run,. May 24, 2012 This works for all hard drives, whether it’s an internal drive, an external drive, or a boot disk, though the process is slightly different for boot drives. Checking Hard Drive Health on Mac. The first thing you’ll want to do is check the hard drive health, this is done with a process called verification, and it’s quite simple. Nov 10, 2017 By monitoring and checking your Mac hard drive's health, you can anticipate potential problems and prevent potentially catastrophic crashes. How do you know if your Mac is working properly? Fortunately, there are a number of tools available that allow to to check the health of a drive and fix problems before they become serious. Hard drive health software. Mar 16, 2020 In Windows, you can manually check the S.M.A.R.T. Status of your drives from the Command Prompt. Just right-click the Start menu, select Run,.
Table of Contents:
Part 1: The Best Paid & Free Slideshow Makers For macOS
The built-in application, Apple Keynote is already available for Mac users, the free slideshow maker offers a variety of tools to create amazing presentations with audio. However, if you wish to explore other third-party useful slideshow apps, here’s your list of options:
1. Filmora Video Editor
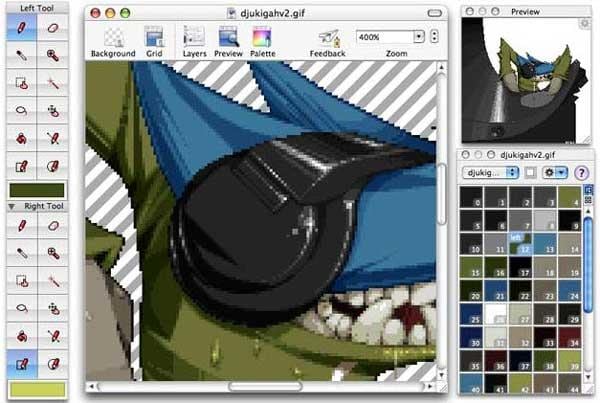
Filmora Video Editor is a versatile multimedia editing tool, packed with feature-rich tools & options to take photos & video slideshows easier than ever on both Mac & Windows OS. The Mac software offers royalty-free music files so that you can use the copyright-free music tracks & sound effects. Make the most out of lots of templates & editing tools to bring out your imagination into reality.
PROS:
- Supports all major file formats.
- Offers 300 effects & 20+ copyright music to enhance your slideshow making experience to the next level.
- Drag & drop photos in proper order, add text, transitions, filters & music.
- New slideshows can easily be shared on all popular social media platforms.
CONS:
- The interface might sound a little confusing, as so many editing options & features are available to create stunning slideshows.
2. iSkysoft Slideshow Maker for Mac
Get the ability to create slideshow from images to preserve your most memorable moments, try iSkysoft Slideshow Maker to generate the most stunning slideshow videos from your photos. Besides, the slideshow app works excellent to burn videos & photos into DVDs from your Photos & iMovie files. Its wide range of editing tools & options makes photo, video & audio editing damn simple & hassle-free.
PROS:
- Create slideshow with lots of professional themes & editing tools.
- Allows you to share new slideshows on iTunes, iDVD, iPhone, YouTube & more.
- Add Credits, titles, captions, background score & other transitions.
- The slideshow maker is compatible with almost all macOS versions.
CONS:
- The free slideshow maker version offers limited options.
3. HyperEngine AV
Previously, a Montage Creator, HyperEngine AV is now a great multimedia editor that works excellently to mash photos, videos, audios & text into an eclectic mix. HyperEngine AV is a free slideshow maker that lets you attach videos, photos, sound & text seamlessly to create movies, presentations & more.
PROS:
- Drag & drop option to ease the process.
- Easily import photos, videos & audios to make beautiful slideshows.
Free Software To Make Slideshows
CONS:
- No new updates are released in a few years.
- The slideshow maker for Mac offers a cluttered dashboard.
Free Software To Make Slideshows On Mac Download
4. iMovie
iMovie is an excellent free slideshow maker for Mac. It has been around for a long time & has always aimed at one goal: ease of use in a simple & intuitive interface. The slideshow creator is available for both iOS & macOS, & you can browse your clips to create stunning 4K-resolution videos or movies. If you are seeking a basic slideshow creator, iMovie is well worth the shot.
PROS:
- Simple interface.
- Professional-looking templates & themes.
- Lots of video stabilization options.
- Official tech support from Apple.
CONS:
- Not many filters, effects & transitions are available.
- Audio available is copyrighted.
5. JPEGDeux
An open-source & free slideshow maker for Mac, JPEGDeux is an amazing platform to use to make photo slideshows in sync & make it interactive with lots of customization options. JPEGDeux doesn’t give you the capability to create photo slideshow from scratch but also edit existing slideshows in full-screen mode, window mode & even in the Dock.
PROS:
- Lots of customization options.
- Straightforward & easy to use slideshow app.
- Recursive directories help make slideshows very easily.
CONS:
- No option to share slideshows to Social Media.
Bonus Tool: Free Slideshow Maker
Google fans can look forward to using the cloud-hosted, Google Slides, presentation maker. It fulfills basic requirements with lots of themes & templates to create interactive presentations. Moreover, you can automatically save your project in the Cloud, free of cost.
Part 2: Online Slideshow Maker Tools For Mac
Let us now take a quick look at some of the popular slideshow maker online tools.
1. Slidely Slideshow Maker
Slidely is a well-known name in the social media world for letting users easily share content over the network. It provides the ability to follow curated collections or favorite creators. You can rely on the platform to import both photos & videos to design simple slideshows.
How To Create Slideshow On Mac?
Head towards the Slidely website to start creating stunning photos slideshows on Mac.
STEP 1-Once you’ve signed up with Slidely. Start adding photos from your computer, Facebook, Instagram or other profiles.
STEP 2- Choose the audio you wish to add to the new slideshow.
Slideshow App For Mac
STEP 3- Once you are done editing, adding special effects to make the video look more professional.
STEP 4- The next step is to Publish the slideshow & share it on Facebook, Twitter or other social media handles.
2. Kizoa Slideshow Creator
Kizoa is an amazing online video editor, movie maker & online slideshow maker to create interactive videos for your work or school projects. It offers a plethora of features to edit photos, add animations, text, effects & whatnot.
How To Create Slideshow On Mac?
Well, follow the steps below to use Kizoa Slideshow Creator:
STEP 1- Sign up to start using the slideshow maker online tool.
STEP 2- Choose templates or upload photos to start creating slideshows from scratch.
STEP 3- Edit the photos using text, animation, effects & colors. You can add the desired transitions for better results.
STEP 4- Once you are satisfied, save your work to the Kizoa account & share the new slideshow via email, Facebook or Twitter.
Part 3: Conclusion
And, that’s a wrap! Did you like our quick roundup to the best free slideshow makers for Mac? Are there any other useful tools & apps that deserve to be a part of this list? If yes, shoot them in the comment section below. You can also get connected with us on our Social Media Platforms to share your suggestions!
Responses