Download The Dropbox App Mac
How to download and install the Dropbox desktop app
- Dropbox Download Free Windows 10
- Download Dropbox App Macbook
- Download The Dropbox Application
- Download The Dropbox App Mac Pro
Jun 18, 2019 To download Dropbox for Mac, look for the Dropbox installer on dropbox.com. Once the download of the Dropbox installer is complete, you should be able to find it (DropboxInstaller.dmg) in your Mac’s Downloads folder. Open the file to start your Dropbox download app: Double-click on the Dropbox icon in the installer window. 1) On dropbox.com again, click “Download Dropbox” on the left side of the webpage. 2) Locate the downloaded file named “Dropbox.dmg” Note: If you’re using Safari, the downloaded file should appear in Safari’s download folder, which you can access by clicking the download icon in the top right hand corner of the browser window. If it does not appear there, you can alternatively find. Download Learn more. A new way to access all of your Google Drive files on demand, directly from your Mac or PC, without using up all of your disk space. Get the Google Drive app to access.
Once installed, you’ll be prompted to either sign in or create a new account.
How to install the desktop app with admin privileges
The Dropbox desktop app requires admin privileges to run with full functionality on your computer. This enables multiple different core features of Dropbox, including:
- Sync icons that show the sync status of files and folders
- Right-click context menus for taking quick actions in Dropbox
- Access to Smart Sync
For the vast majority of users, the desktop app is automatically installed with admin privileges. However, if you didn't install with admin privileges you can follow the instructions below to do so.
Note: If you don't have admin rights on your computer (for example if you're using a work computer), you may need to ask your IT department for help.
Install the Dropbox desktop app with admin privileges
- If you already have Dropbox installed, uninstall the application.
- Open the installer.
- Do not right-click, and do not command-click Run as an Administrator
- Follow the instructions in the install wizard.
- If you’re asked for an administrative username and password, enter them or contact your administrator to sign in.
- If you’re not asked for an administrative username and password, you’re already an admin on your computer.
- Complete the installation and sign in to Dropbox.
Smart Sync and admin privileges
Some Dropbox users will have access to Smart Sync. If you have access to this feature, check that Dropbox is installed with admin privileges on each computer where the feature will be used.
If you’re the admin on a Dropbox Business team, you can see which team members installed Dropbox with admin privileges. However, you can only do this before you enable Smart Sync. Depending on the policies at your company, your team members may be able to install Dropbox with admin privileges on their own. If not, they may need the assistance of your IT team.
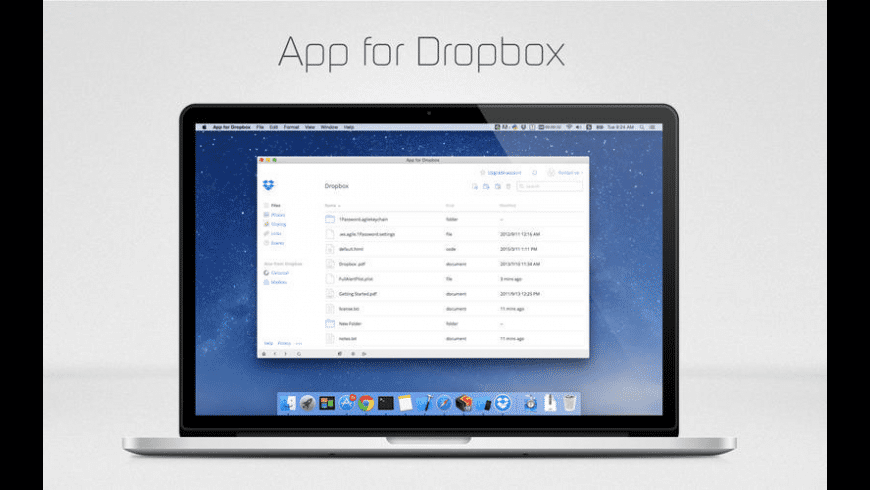
Why does the Dropbox desktop app for macOS require Keychain access?
Keychain is a password management system for Apple's macOS. Dropbox requires access to your Keychain to help verify your account and to provide another layer of security over the Dropbox app settings.
- To grant Keychain access to Dropbox, click Allow or Always Allow (recommended for seamless access) when prompted to do so from macOS.
- Clicking Deny will result in a 'Couldn't start Dropbox' error message. For security reasons, Dropbox will not start without access to your Keychain.
What is the Dropbox Web Helper for macOS?
Dropbox Web Helper supports the Dropbox user interface on macOS computers. It only runs when the desktop app is running. Dropbox Web Helper is an independent process, so it may start and stop at different times than the desktop app. If you adjust your firewall or antivirus software for Dropbox, we recommend similar adjustments for Dropbox Web Helper.
Expand cloud storage on Mac
A number one cloud-based storage system today, Dropbox essentially made storing data online mainstream. This app simplifies syncing files across different devices and offers an easy way to share photos, folders, or send large files (i.e. too large for emails) to others. Although Dropbox isn’t the only cloud-based storage and syncing service for Mac, it remains extremely popular.
Even though, as a Mac user, you do already have iCloud storage and syncing service right at your fingertips, integrated with your Mac and other iOS devices, there are still reasons for you to download Dropbox for Mac.
Get Setapp for seamless storage control
No matter where you keep your precious files, Setapp apps will help you make storage management easy. A single toolkit for everything.
Dropbox makes it easy to share whatever it contains, by offering advanced features such as shared folders or the ability to copy a Dropbox link to allow someone to download a file from your folder. Besides, Dropbox is one of the more common cloud services used by third-party productivity apps that could offer you great additional features.
Despite iCloud and Dropbox both having basic cloud storage functionality, there are quite a few differences in what you can expect from each. You can’t easily share with iCloud, as its associated solely with a given Apple ID, while Dropbox lets you share folder contents with others, constantly syncing among those connected to the folder. On the other hand, don’t expect Dropbox to automatically sync your data like photos or contacts like iCloud does. You only get quick access to what you put inside your Dropbox folder.
How To Sync Dropbox On Mac Easily
While you can always access your data from the Dropbox website, in the long run, it's easier to install the Dropbox desktop app. Using the Dropbox desktop app means you won't have to manually upload or download files in your Dropbox folder and any time you make a change to a file and are connected to the internet that change will sync everywhere you have Dropbox installed. Dropbox app for Mac works even when you're offline — just like an ordinary folder.
How to install the Dropbox app for Mac?
Dropbox Download Free Windows 10
To download Dropbox for Mac, look for the Dropbox installer on dropbox.com. Once the download of the Dropbox installer is complete, you should be able to find it (DropboxInstaller.dmg) in your Mac’s Downloads folder. Open the file to start your Dropbox download app:
Double-click on the Dropbox icon in the installer window
A warning sign will appear cautioning that Dropbox is an application you downloaded from the internet ➙ click Open to start the installation process
Once the basic installation is complete, Dropbox will ask you to sign in. If you don’t already have an existing Dropbox account, use the sign-up link near the bottom-right corner of the window and follow the online instructions to set up your Dropbox account.
If all done right, after you sign in to your Dropbox on Mac, you’ll see a congratulations message for successfully completing the installation. Well done!
Now on to your Dropbox folder. To set it up:
Click Open My Dropbox Folder button in the final installer window
Enter your Dropbox password ➙ then click OK
Dropbox will add itself to your Finder’s sidebar and deposit a Dropbox for Mac tutorial into your Dropbox folder (a Get Started with Dropbox .pdf file). Take a few moments to read through the guide — it provides a good outline for working with Dropbox.
Tips for using Dropbox on Mac
Understanding how does Dropbox work is easy. Once you install the Dropbox desktop app and set up your Dropbox account, it’ll appear on your computer as a special Dropbox folder, which will become the heart of how does Dropbox work. Anything you place inside that folder is automatically copied to the cloud and synced with your other devices that run Dropbox. Note that Dropbox might not automatically copy all the files on your computer (e.g. when you don’t have enough space) — you might have to pick and choose which ones you want to save.
Transferring files to the Dropbox folder is a matter of seconds. First Dropbox will show a blue icon with circling arrows in the lower left — this means copying the file and uploading it to the cloud. Once it’s done, the icon will turn green and display a check mark. If you wish to transfer multiple files at once:
Hold ⌘ and click on each file you want to move
Drag one of the files to move all selected ones into the Dropbox folder
What you don’t have to worry about is how to sync Dropbox. Dropbox for Mac automatically saves all data placed inside the folder across all devices. As long as you can access your account, you can download any file stored in your Dropbox folder on your local machine. For example, you can move pictures you took on your phone to Dropbox and look at them on your Mac in seconds.
One of Dropbox’s strongest features you should definitely benefit from is sharing files with colleagues and family members. To designate files for sharing:

Right-click on the item you wish to share in your Dropbox
Select the option that says “Share…” with a Dropbox icon next to it
In the text field below the question “Who do you want to share with?”, type the email addresses of the people with whom you want to share the file
Grant the permission you want, either view only or with the ability to edit the file
Once done, you’ll be able to write a message for the recipient(s) if you want to do so. You can also create a link to send to people yourself if you don’t want Dropbox to send the link by email.
Download Dropbox App Macbook
Using Dropbox on Mac as pure cloud storage is popular too, as it helps you keep backup copies of important files safe and ready to restore should need be.
What is Dropbox pricing?
Download The Dropbox Application
Dropbox is available in four pricing plans: the first three let you expand the amount of storage you have by referring others to the service. For example, the basic free version of Dropbox will give you 500 MB per referral, expanding the initial 2 GB to a possible maximum of 18 GB of free storage. A Plus plan for $9.99 per month will give you 1 TB of storage space.
Download The Dropbox App Mac Pro
More than just Dropbox app for Mac
Having been one of the best choices for cloud file storage for a long time, more and more often Dropbox isn’t the only one in the cloud services portfolio for many people. For personal and professional data storage needs, more than one service is frequently used.
Why? A combination of cloud-based storages increases your Mac’s disk space to virtually unlimited, as long as you have an active internet connection. Unfortunately, it also turns managing different cloud accounts into quite a hustle.
Use CloudMounter to keep every storage in one place
Forget the trouble of switching across your cloud storage accounts. CloudMounter enables you to access it all from one app.
Luckily, there are apps like CloudMounter that allow you to use all your storage solutions in one place. CloudMounter connects your cloud storage providers to your Mac as if they were your external drives. This lets you treat cloud data just like local files and even move documents between the different clouds.
Another benefit of using CloudMounter is its latest encryption algorithm that guarantees the security of your cloud files. Plus it allows encrypting sensitive data on the cloud and doesn’t share your login info with third parties. The app works perfectly with all major cloud services and could become your ultimate cloud manager if you’re constantly dealing with several cloud services or feel there’s not enough free space on your Mac’s SSD.
RawTherapeeRawTherapee's tools offer extensive customisation. Best web design program for mac. Platform: Mac, Windows, Linux.RawTherapee enables users to correct distortion, boost colours, recover details and much more, meaning users can make tweaks to their photos until they're looking exactly how they want.This free, open-source software also speeds up your workflow by allowing you to batch process images. You can also send images to other software, such as GIMP, if you wish to.
Even better, you could match amazing cloud-storage opportunities with clever productivity apps. One such example that uses Dropbox to sync your work files across all devices is Unclutter.
Unclutter does wonders for those of us with busy clipboard lives: when you often have to copy several things at once and be able to paste each of them multiple times. Instead of creating temporary work folders and flood your desktop with files, opt for Unclutter’s drag-and-drop area that keeps your desktop clean and all your files, links, and notes at your fingertips.
Even more, Unclutter keeps track of everything you copy to your Mac’s clipboard even after the system was rebooted, lets you create separate lists to save particular clips for future use, has a memo assistant to remind you of things you don’t want to miss, and can have all the different files ready for you every time you open your Mac. And you’ve guessed it right, all the content is auto-synced across all your Dropbox-connected devices!
Best of all, you can find CloudMounter and Unclutter mentioned above on a free trial through Setapp, a platform of more than 150 useful Mac apps and tools that will completely overhaul the way you interact with your computer. So you decided how to use Dropbox on Mac yet?